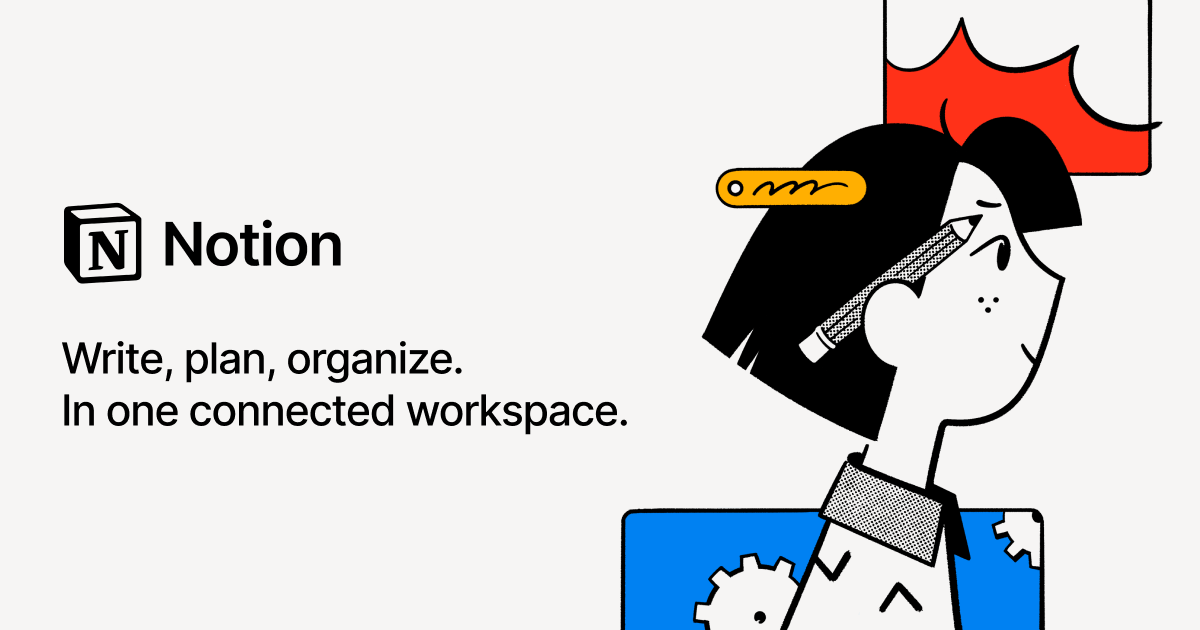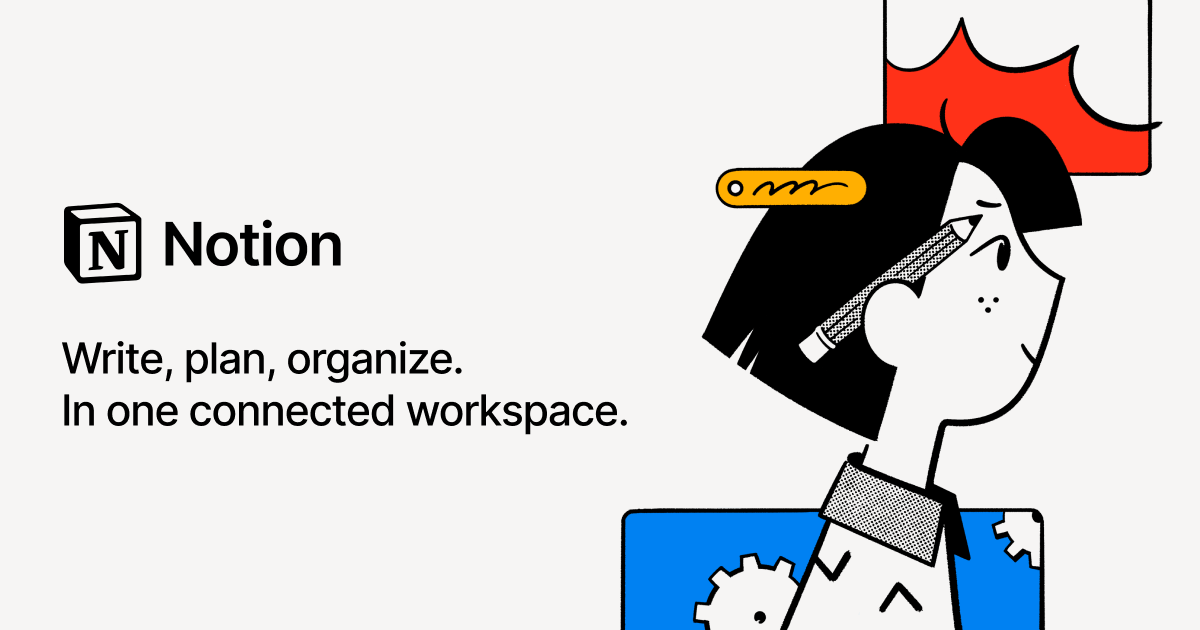Notionでタスク管理を行っている方は、カレンダーやToDoリストで一覧化して管理される方が多いかと思います。
けど、1ヶ月全部のタスクをピックアップして書き出してもタスクが多すぎて管理しにくく、今やるべきことが見えにくくなったりしますよね。
直近の数日間のタスクや1週間ごとのタスク管理だと1ヶ月単位のタスク管理に比べ、タスクの優先順位が直感的に判断できるようになります。
こちらの記事ではNotionの関数を使用して曜日を自動で表示する方法と曜日の自動表示を活用した週間タスクの作り方をご紹介します。
 あおむし
あおむし月間タスクが自分のタスク管理に合っていない方や週間でルーティンワークの多い方はぜひ活用してね♪
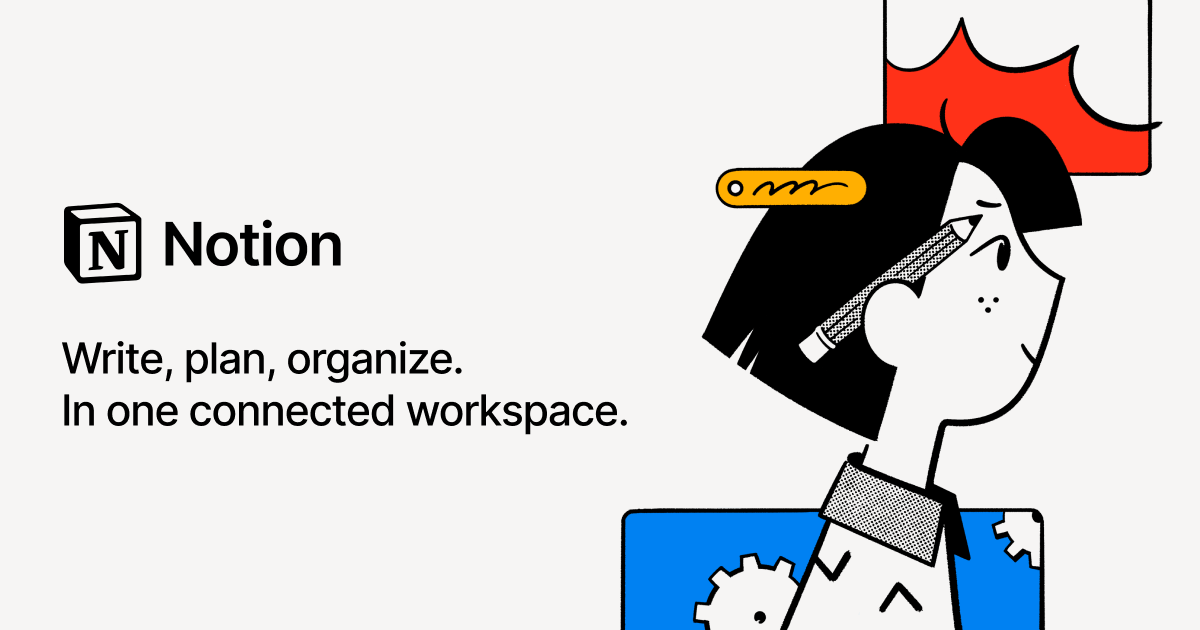
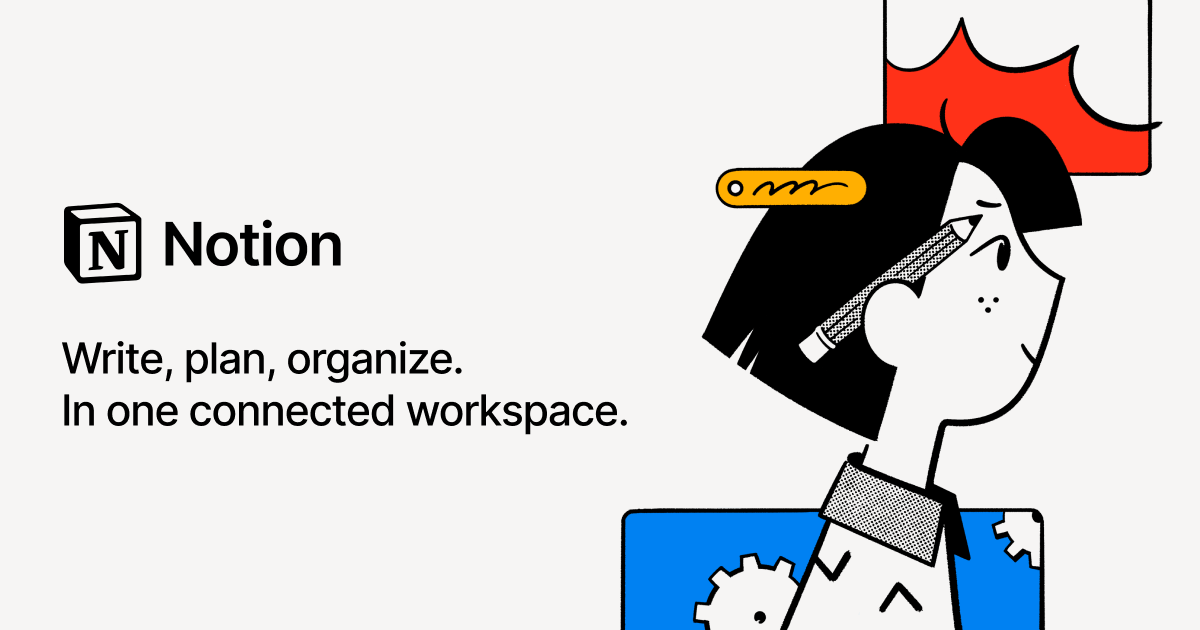
週間タスクの使い方
週間タスクのテンプレートを公開します。
作るのが面倒な方は下記のリンクからテンプレートをコピーして使って下さい♪
テンプレートの使い方について、下記の手順に沿って使用していきます。
- テーブルビューでタスク名と日付を入力
⇒日付を入力すると曜日が自動入力されます。 - 週間タスクに表示したいタスクの曜日を「曜日(タグ)」の項目にコピペします。
⇒コピペしたタスクのみ週間表示されます。 - ボードビューに切り替えるとタスクが曜日ごとに振り分けられた一覧が表示できます。
- タスク完了後、チェックボックスにチェックを入れる
⇒週間タスクの一覧に表示されなくなります。


1週間のタスクを終えたら②~④の工程を繰り返す運用になります。



テンプレートの作成方法は下記に記載してますので、自分なりにカスタマイズして作りたい方は作り方を参考にしてみてね♪
曜日を自動表示する方法
Notionの「日付」項目には曜日を表示する形式がありません。
タスク管理をする際に曜日表示ができないと結構困るからデフォルトで表示できる機能がほしいところですが、、、
無いものをねだってもしょうがないので、少し工夫を凝らして曜日表示を作成しましょう。
今回の方法はFormula関数を使って曜日の自動表示を作成していきます!
Formula関数とは?
NotionのFormula関数とは、Excleやスプレッドシートの数式のように四則演算ができたり、いろんなデータの参照ができるようになる数式です。



日本語版公式のヘルプもあるよ♪
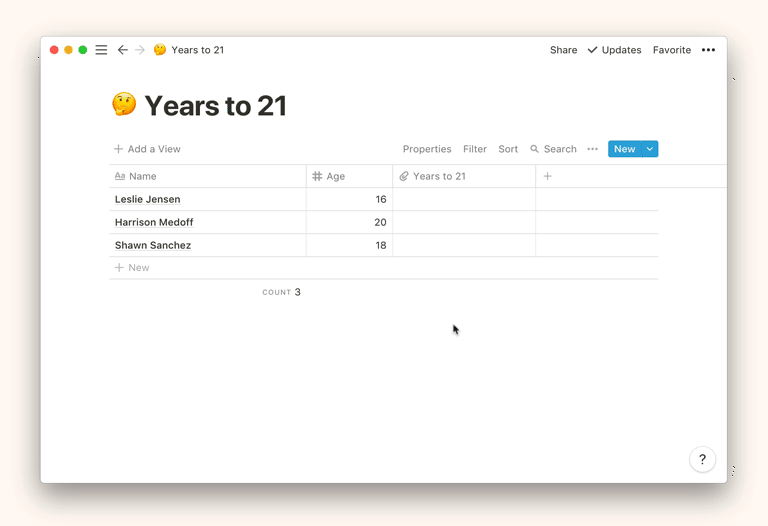
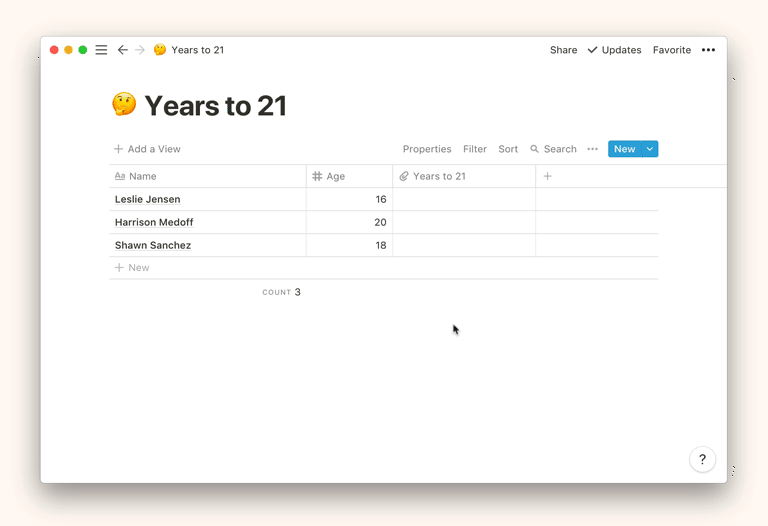
Fomula関数を使った曜日の自動表示
曜日の自動表示方法は次の手順に沿って設定ができます。
- 新規データベースを作成
- データベースに日付、曜日の項目を追加
- 曜日項目に関数を追加
①新規のデータベースを作成
Notionを起動して新規のデータベースを作成します。
タイトルに名前を付けて、データベースの『テーブル』を選択。
新規のデータベースを選択すると「名前」「タグ」の2項目のデータベースができます。この状態が新規作成時のデフォルトの状態になります。
②日付と関数を追加する
上記で作成したデータベースに「日付」「曜日」の項目を追加する。
日付 → 1.タイトル名「プロパティ」から「カレンダー」に変更
2.プロパティの種類は日付を選択


曜日 → 1.タイトル名「プロパティ」から「曜日」に変更
2.プロパティの種類は関数を選択


③関数に数式を追加
「曜日」の項目の”プロパティを編集”から関数の編集を選択。
“数式を入力してください”と表示されているところに下記の数式を貼り付けてください。
if(day(prop("カレンダー")) == 0, "日曜", if(day(prop("カレンダー")) == 1, "月曜", if(day(prop("カレンダー")) == 2, "火曜", if(day(prop("カレンダー")) == 3, "水曜", if(day(prop("カレンダー")) == 4, "木曜", if(day(prop("カレンダー")) == 5, "金曜", "土曜"))))))

数式の中の”カレンダー”の部分は日付の項目のタイトル名になります。
②で追加した日付項目のタイトル名を「カレンダー」以外で設定した方は上記数式内の”カレンダー”を設定したタイトル名と同じ名称で置き換えてください。
①、②、③の手順で曜日の自動表示は完了です。
カレンダーの項目で日時を選択すると曜日が自動で表示されるようになっているかと思います。
設定がうまくできているか実際に日時を選択してテストしてみましょう!



もし上手くいかない方は①〜③の手順を再確認してみよう♪
曜日自動表示を活用した週間タスクの作り方
上記で作成した曜日の自動表示のテンプレートにタスク管理に必要な項目を追加して、週間タスクを作成していきます。
タスクに必要な項目を追加
タスク管理に最低限必要な項目を追加していきます。
- 「チェックボックス」、タスクが完了か未完了かを判断するための項目です。
⇒プロパティの種類は”チェックボックス”を選んでください。 - 「タスク名」、これは言うまでもなく必須項目ですね。
⇒プロパティの種類は”テキスト”を選んでください。 - 「曜日タグ」という名称の項目を作成してください。
⇒プロパティの種類は”マルチセレクト”を選んでください。
⇒プロパティのオプションに「月曜」「火曜」「水曜」「木曜」「金曜」「土曜」「日曜」を追加
※上記で数式を設定した「曜日」の項目は削除せずにそのままにしていてください。 - 「備考欄」、タスクの内容を補完する項目です。必要に応じて追加して下さい。
プロパティの種類は”テキスト”を選んでください。


以上、4つの項目を追加します。
ビューを追加
「+ビューの追加」からボードビューを追加します。
ボードビューに切り替えると曜日ごとのタスク分けができるようになります。
ビューのオプションのプロパティから表示する項目を選択します。


今回は「チェックボックス」「カレンダー」「memo」を追加しています。
フィルターを選択して表示を切り替え
フィルターを選択して「チェックボックス」を選びます。
条件は「チェックなし」を選択します。


フィルターを設定することで、タスク完了後にチェックボックスにチェックを入れるとボードビューに表示されなくなります。
未完了のタスクのみ残すために必ず設定しておきましょう。
まとめ
以上で週間タスクの作り方でした。
標準で曜日を表示する機能が搭載されればこんな面倒なことをしなくてもいいんですが、Formula関数を覚えるとNotionのカスタマイズの幅は間違いなく広がるので覚えて損はないかと思います。