- Notionを使っているけどカレンダーが使いにくい、他サービスの方が高機能
- すでにGoogleカレンダーを使用しているからNotionへの乗り替えはちょっと面倒
- もっとNotionのカレンダーをおしゃれに使いたい
そんな悩みを解決するべく、NotionへのGoogleカレンダー連携をご紹介します。
私もNotionを使用する前からGoogleカレンダーでスケジュールを管理していました。
現在はこれから紹介する方法でGoogleカレンダーを連携して使用しています。
Googleカレンダーは会社で採用しているツールだから使用必須という方も多いですよね。
連携方法が分かれば両ツールを併用することができ、より短時間でスケジュールの管理ができます!
 あおむし
あおむし今回はGoogleカレンダーを連携する方法を2パターン紹介するよ♪
◆Notion公式サイト
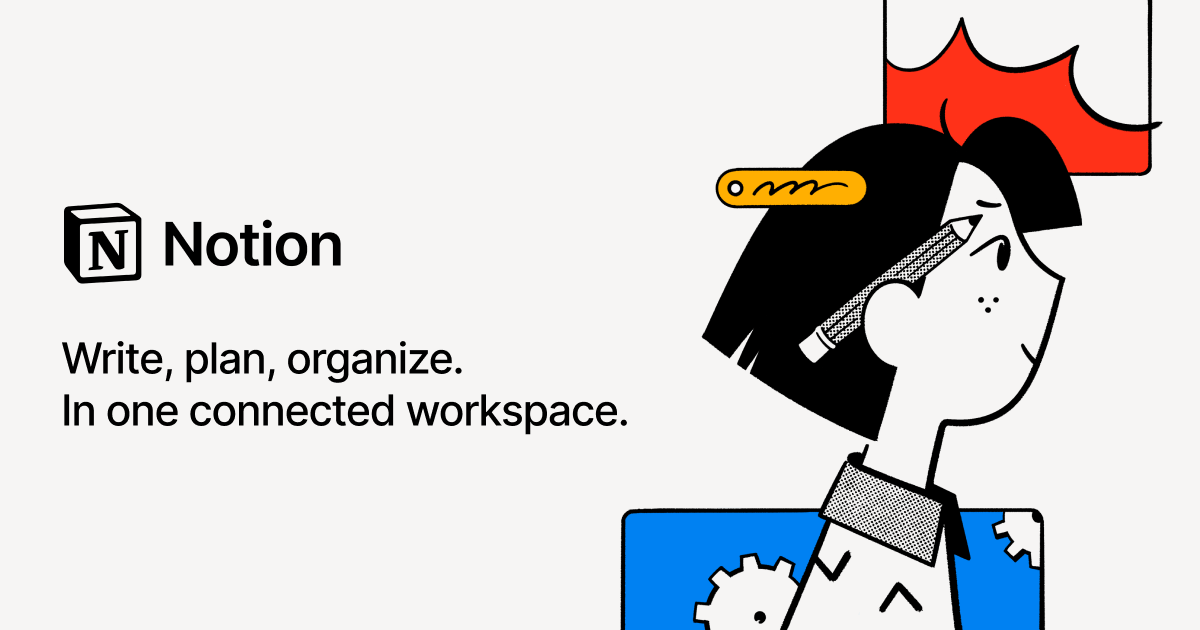
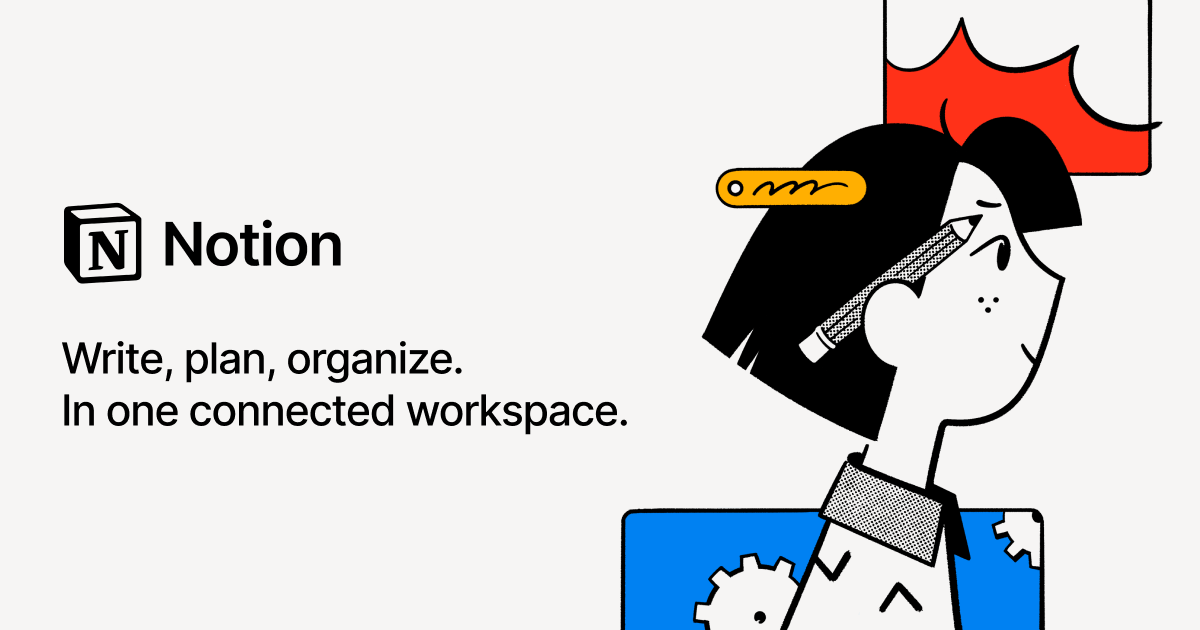
NotionとGoogleカレンダーを連携する方法
- ウィジェット作成ツール『indify』を使用する方法
- Googleカレンダーの公開設定を変更する方法
結論から言うと①のウィジェット作成ツール『indify』を使用する方法が断然おすすめです。
②のGoogleカレンダーの公開設定を変更する方法は多くのサイトで紹介されていますが、スケジュールを誰かに見られてしまうリスクがあります。
それに加えて、デザインがいまいち…Notionのおしゃれなデザインにマッチしていません。
indifyは外部のツールを使用する形ではありますが、綺麗にNotion内にGoogleカレンダー埋め込むことができます。
また、indifyではGoogleカレンダーの連携以外にも様々なウィジェットを使用してNotionをカスタマイズすることができるのでNotionを使うなら知ってて損はないツールです。
ではさっそく連携方法の解説をします。
連携方法① ウィジェット作成ツール『indify』を使用する方法
まずは、『indify』へアクセスします。
indify 公式ページ https://indify.co
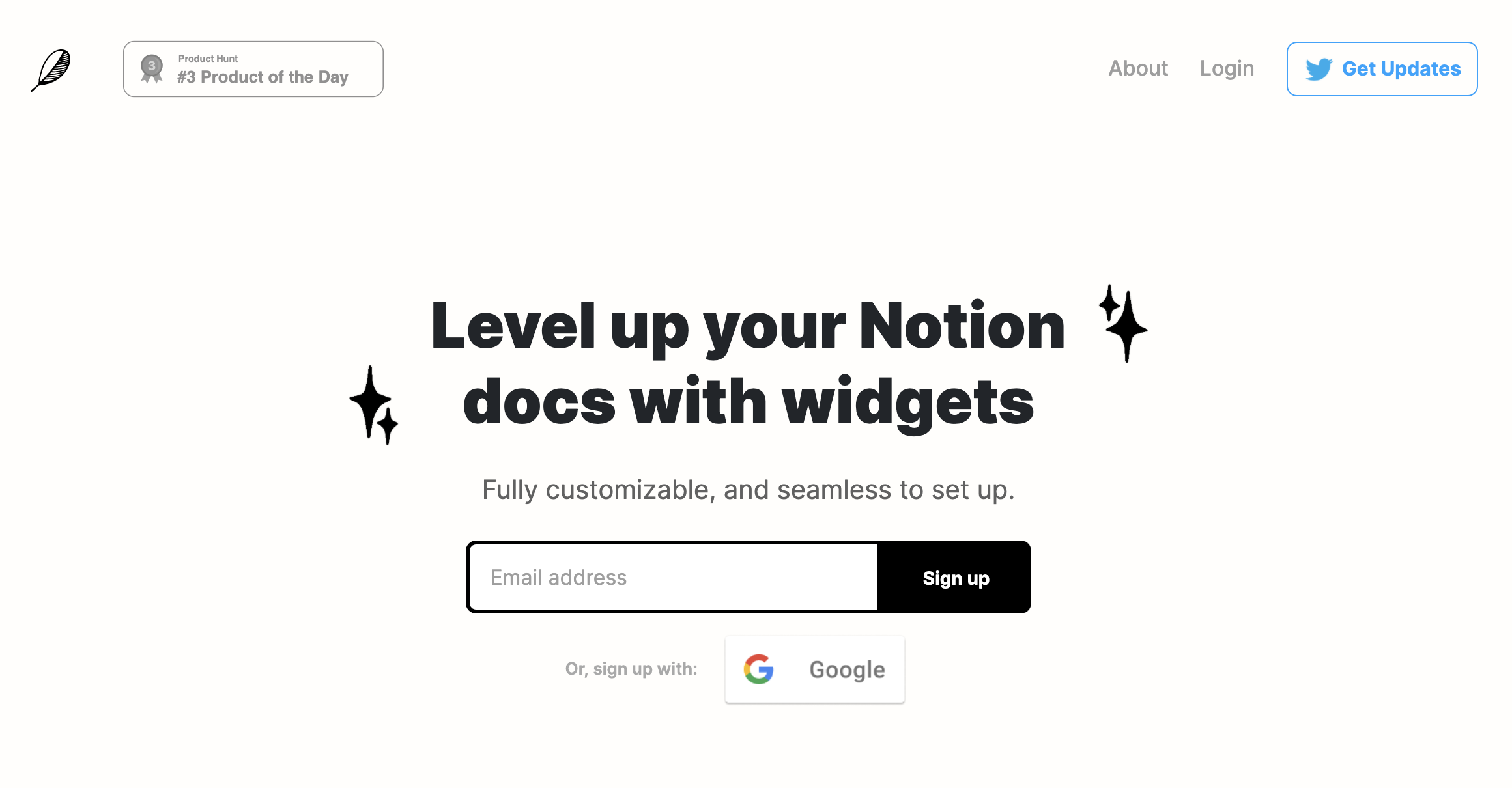
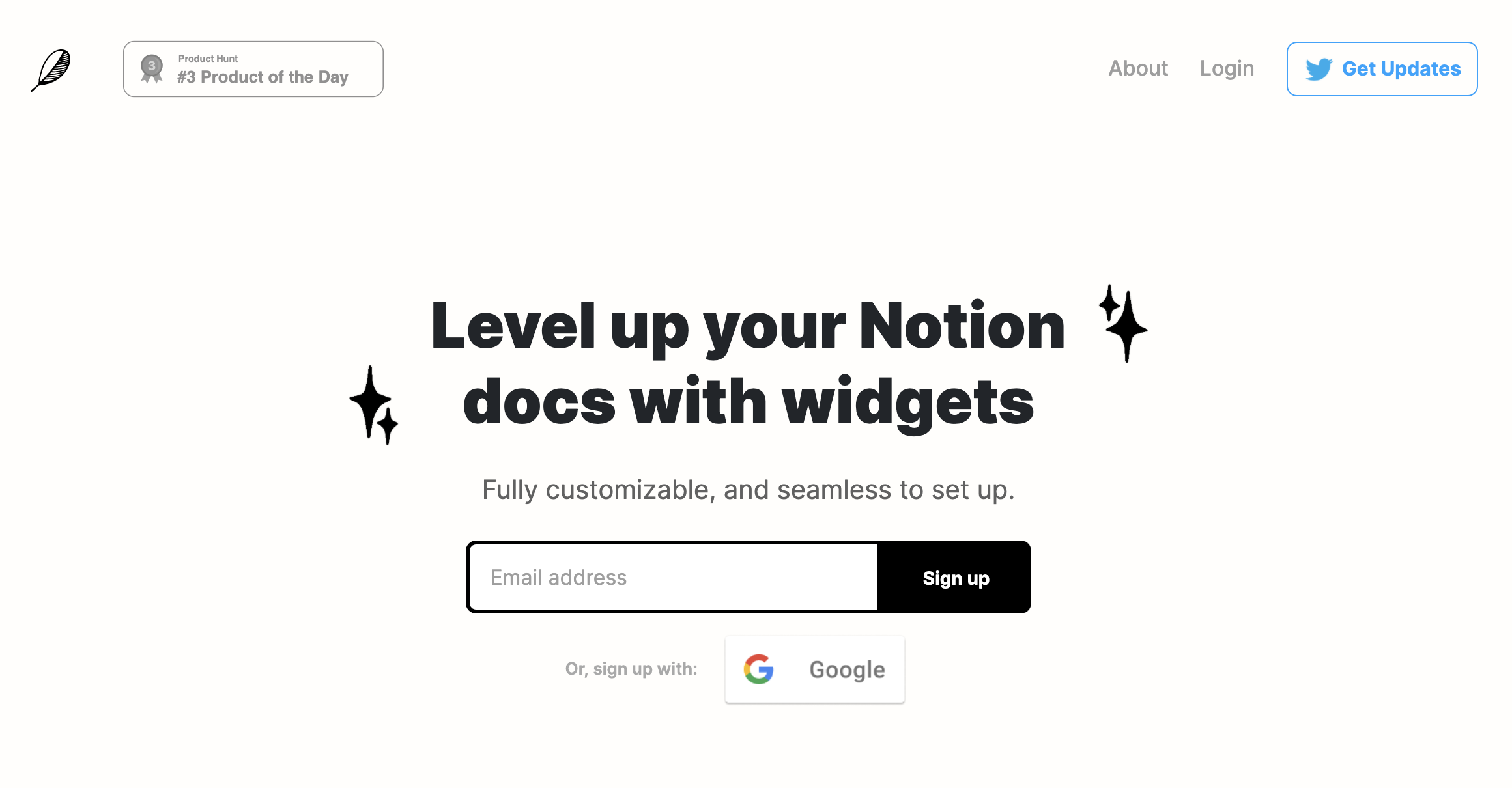
1.Googleアカウント or メールアドレスでサインアップしましょう。


2.『Googleカレンダー』を選択。


3.次に連携したいGoogleアカウントでサインアップしましょう。


4.indifyがGoogelアカウントへアクセスできる様にチェックボックスにチェックを入れて「Continue」ボタンをク4リック。


5.「Login successful! You may now close this window. 」と表示されたらログイン完了です。
元のページへ戻りましょう。
ページを戻るとGoogleカレンダーが表示されますので、左下のリンクをコピー。
これでindifyの設定は完了です。


6.次にNotionへindifyで作成したGoogleカレンダーのリンクを埋め込みます。
Notionで新規ページを作成し、indifyでコピーしたリンクを貼り付け、「Create embed」をクリック


7.Googleカレンダーが埋め込まれます。カレンダーの表示サイズは変更可能です。


以上、ウィジェット作成ツール『indify』を使用するGoogleカレンダーの連携方法でした。
上記の方法で連携したGoogleカレンダーはindifyを経由して連携するため、カレンダーの公開設定を変更する必要がなく、誰かに見られる心配もありません。



白をベースとしたデザインでNotionのシンプルなデザインを壊さないところもGood!
ちなみに余談ですが、indifyはGoogleカレンダーのウィジェット以外にもおしゃれな時計・天気予報などのウィジェットを作成してNotionに埋め込むとができます。
Notionのカスタマイズをする際にも便利なツールです。


連携方法② Googleカレンダーの公開設定を変更する方法
こちらの方法はGoogleカレンダーへのアクセスURLをアカウントにログインしていない人でも見られる様に一般公開した上でNotionに埋め込む方法です。
私はスケジュールを他人に見られるのは絶対に避けたいので、こちらの方法は使用していません。
- indifyへの登録が抵抗がある方、登録が面倒だと感じる方
- Googleカレンダーが一般公開され誰かに見られるリスクが気にならない方



上記のような方は、公開設定で連携する方法で使用してもいいかも。けど、おすすめはしていないよ
では、設定方法を解説します。
Googleカレンダーへアクセスし、Notionと連携したいアカウントでログインしましょう。
ログイン後の画像が下記の画像です。
左側のサイドバーから連携したいマイカレンダーのメニュー(縦3つの点)をクリックして『設定と共有』をクリックしましょう。


予定のアクセス権限の項目にある『一般公開して誰にでも利用できるようにする』にチェックを入れて、カレンダーの統合の項目の『このカレンダーの公開URL』をコピーしましょう。
ちなみに、一般公開のチェックを入れると下記のような警告文が表示されます。
『警告 一般公開すると、誰でもあなたのカレンダーの予定を見たり検索したりできるようになります。一般公開してもよろしいですか』
警告文の意味をしっかり理解して設定を行いましょう。
これでGoogleカレンダーの設定は完了です。
次にNotionへの設定です。Notionへコピーしたリンクを貼り付け、「Create embed」をクリック。


以上でGoogleカレンダーの公開設定を変更する連携方法でした。
まとめ
今回は2パターンのGoogleカレンダー連携方法を紹介しました。
◆indifyを使用した連携方法まとめ
- Googleカレンダーの公開設定を変更しないので第三者に見られる心配がない
- Notionのシンプルなデザインとマッチしている
- indifyのその他のウィジェット機能も使用できる
- アカウント登録が必要で手間がかかる
◆Googleカレンダーの公開設定を変更する連携方法
- Googleカレンダーの公開設定を変更するだけで簡単に使用できる
- セキュリティよりも手軽さを重視する方におすすめ
- Googleカレンダーの公開設定を変更するので第三者に見られる可能性あり
- 埋め込んだカレンダーデザインがいまいち
NotionへのGoogleカレンダーの埋め込みはそれぞれの方法で良し悪しがありますので、自分にあった方法で活用しましょう!




